The Day Collaboration Stood Still
Microsoft Teams is still recovering from a global outage of their major collaboration and...


With the current pandemic of COVID-19, many people are working outside of their normal office and are needing to stay connected to co-workers. For a lot of organizations, this means they are using Microsoft Teams. Some organizations have been using Microsoft Teams for a while and some very abruptly started their journey.
This abrupt change has and is causing many people to have to expand their comfort zone and get used to communicating and collaborating in new ways. Previously, you might have simply walked down the hall to speak to a co-worker, or popped into a conference room to collaborate at a whiteboard. For some people, being forced to work from home is awkward and isolating. Empowering those users with Microsoft Teams can help connect them to their co-workers and ease the transition.
In order to help end users get started quickly, here are a few tips that can help your users feel successful quickly and help them in their journey to using Microsoft Teams on a daily basis.
In Teams, it’s very easy to start a new conversation, simply start typing in the box at the bottom of the Channel:
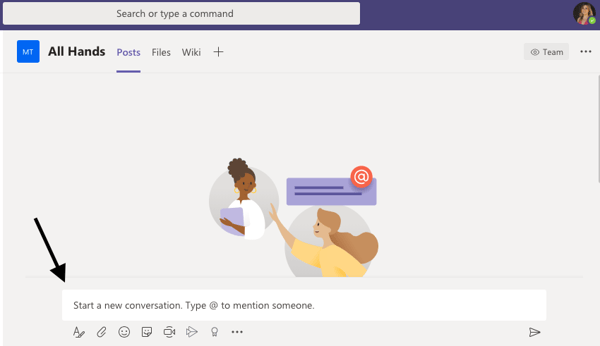
You can hit the ![]() in order to bring up the Rich Text editor. Once you have done that, you can add a subject to the conversation so that it’s easier to keep track of.
in order to bring up the Rich Text editor. Once you have done that, you can add a subject to the conversation so that it’s easier to keep track of.
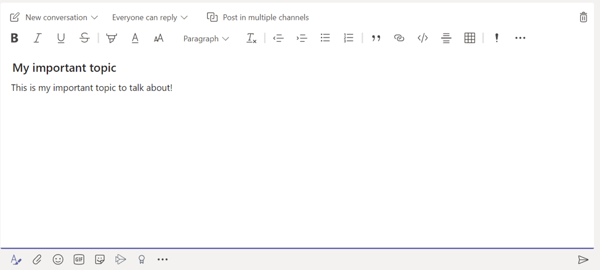 Now that you have a conversation going, it’s easy to reply directly to that conversation. At the bottom of the conversation (not the bottom of the Channel), you should see a “Reply”:
Now that you have a conversation going, it’s easy to reply directly to that conversation. At the bottom of the conversation (not the bottom of the Channel), you should see a “Reply”:

Click on the “Reply” and you will be able to reply to just that conversation. You will also get the full ability to use the Rich Editor, post GIF’s or other actions:
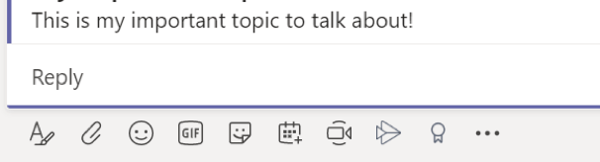
This is a tip that came from helping my wife learn how to use Teams. The ability to have a file in Teams and then link to it in Chat was super helpful for her. To do this, when starting a conversation (or even when replying a conversation), you can click on the paper clip to attach a file:

This will bring up the following pop-up menu:
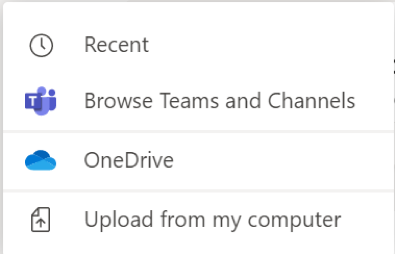
If you choose “Browse Teams and Channels” you can select a file that was already posted to Teams and it will create a link to it.
If you’re like me, you might forget where things are, but you remember the topic or keywords. Search bar to the rescue! By simply typing your search term into it, you can search across Teams:
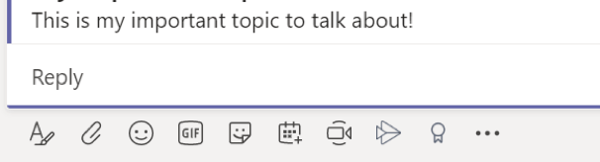
You can even filter on the results so you can narrow it down to a person, Team, Channel or more:
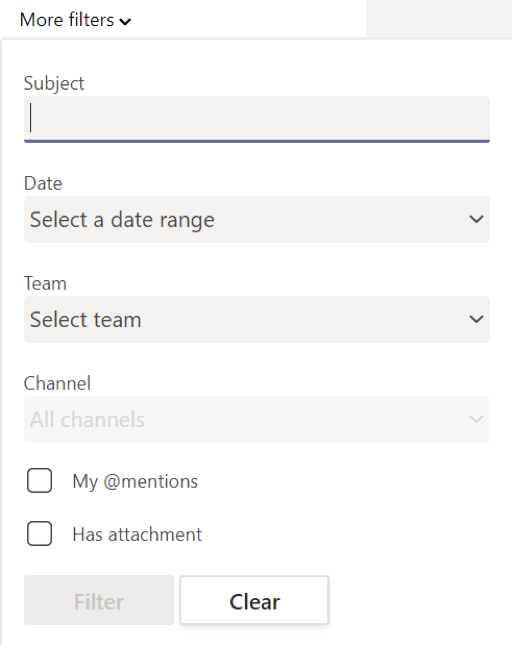
A bonus tip: The Search bar is also a command bar. You can start with a “/” and it will list the commands you can use:
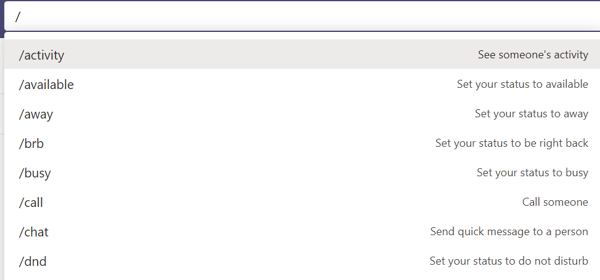
When joining a meeting, if there are three (3) or more participants already in it, Microsoft Teams will automatically mute you. If you are one of the first people in, go ahead and mute yourself until you are ready to speak.

If you are in a meeting, mute yourself to keep background noise to a minimum.
Talking about background noise, one of the best things you can do to improve your experience in a Teams meeting is to utilize a certified headset. Certified headsets will reduce the amount of background noise because many/most have noise cancelation in the microphones. This will greatly enhance the audio experience for the others on the call.
If you are in a conference room and you need to join the meeting from your laptop as well to share your screen, join with your Audio Off to avoid the “howling” sounds:
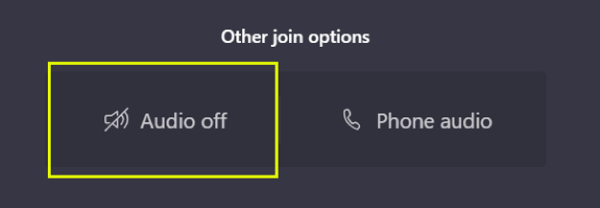
With everyone working from home right now, it’s important that we stay connected. The best way to do this is with Video! Turn on your camera, it will improve the meeting. Don’t worry that you are wearing your “business casual hoodie” (but make sure you have a shirt on).

Ok, so you don’t want to turn on video because you’re working from your bedroom, dining room, or even the couch. No problem. Turn on the background blur to keep mess hidden!
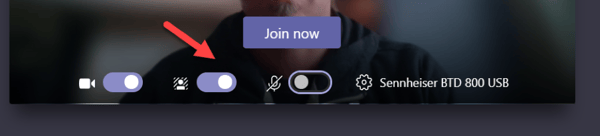
Now that you are in the meeting and you want to collaborate, you might need to share the PowerPoint, Word doc, Excel file, or even your desktop. On the Universal bar, click on the box with an arrow pointing up.
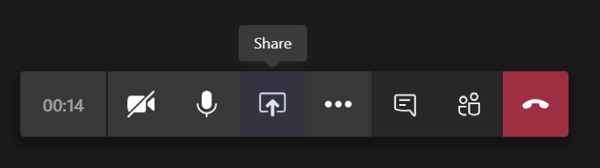
This will bring up the Share screen:
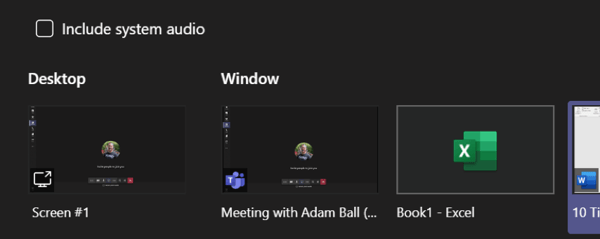
From here, you can select your entire screen or a specific app (like Excel shown here). If you check the box for “Include system audio”, any audio that plays on your PC will be shared over the meeting. This can be very helpful if you have a video embedded in a PowerPoint that you are sharing or maybe you want to show a video from YouTube.
Since one of the things that we commonly do in the office during meetings is whiteboard, I thought it would be remiss to not have this in an article about tips for Microsoft Teams. You can use the very powerful Microsoft Whiteboard from within your meeting! Simply click on the Share screen (see Tip 9) and then you can choose Whiteboard:
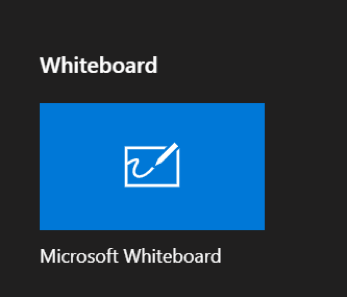
Once you launch the Whiteboard, you can now collaborate on it with others in the meeting:
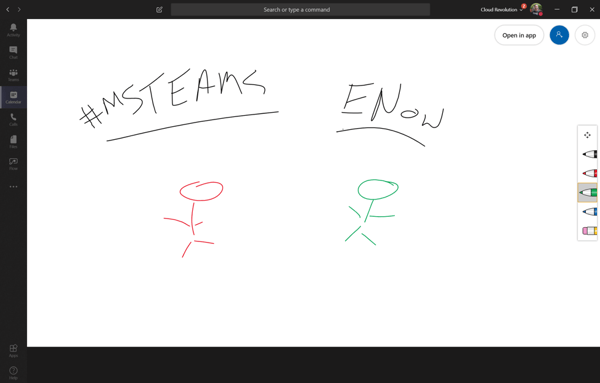
While this list isn’t a “Top 10”, it was meant to be a list of everyday tasks that can help a new user to Microsoft Teams be able go further faster. There are many features and to try and limit myself to 10 was very difficult. I’d love to hear what tips you have for new users to help them get up to speed quickly. Let us know on Twitter: @enowconsulting!
With a newly remote workforce, many IT departments are finding they have limited visibility into their end user experience with Office 365 and with technologies like Zoom, Slack, and WebEx? The resolution to this visibility problem is to understand when services like Microsoft Teams suffer performance problems and to isolate where these issues are happening by geographical region. This approach helps to understand who is impacted within your organization so communication and expectations can be set. Remember, it's important to know when the employee experience starts to degrade before a complete outage manifests itself. ENow enables you to proactively support employees by monitoring the core components of your environment from inside and outside your network.

Adam Ball, co-founder at Cloud Revolution, is a Microsoft Teams MVP and community contributor.
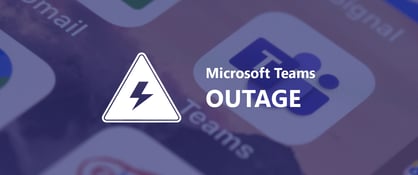

Microsoft Teams is still recovering from a global outage of their major collaboration and...


An integral part of Microsoft Teams is the ability to attend meetings and live events. The...